Learn about the Technician and Technician Categories in Equipment Manager

When working in Equipment Manager there are five basic elements that are required to begin working as a Contractor. Those elements, Customer, Job Site, Equipment, Client and Technician are required to create any job. Here we will be explaining the Technician and how to set up a Technician in Equipment Manager.
Understanding the Technician
A Technician is defined as the person in the field doing the work on a piece of Equipment. There is no limit to the number of Technicians a Contractor can register in the system, and every Technician is required to be assigned to a Tech Category profile. The Contractor can put as many or as few Technicians in a Tech Category profile. The Technician is directly tied to the Contractor, the Service Request and Time Manager. They are responsible for doing the work, including inspections, evaluations, replacements, service records, purchase orders, and reporting time.
Setting up a Tech Category profile in EM
To begin creating a new Technician, first create a category profile by navigating to the Technician listing page.
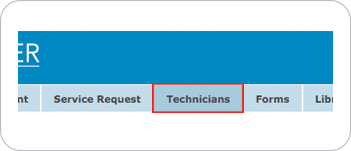
This page will list all Technicians that the Contractor has created. The Technicians listing will provide basic information about the tech including email, account login email, first and last name, category, and the status of the technician in the system.
Once a category has been created and a Technician assigned to it, the Tech cannot be removed from it.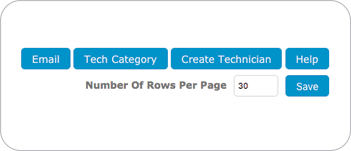
Technicians Listing Navigation
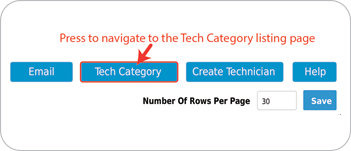
Email:Allows users to open a new email that is addressed to the technician.
Tech Category:Page where users can create, edit, and disable a tech category.
Create Technician:Page where users can create a new Technician in the system.
Help:Shows this help text on the screen.
Navigating to Tech Category Listing
Once on the listing page as seen above in the Batjak example, select the Tech Category button at the top right of the screen.
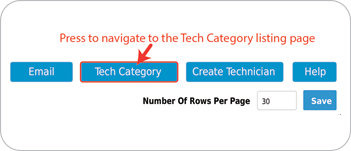
Navigating to Create Tech Category
This page contains a list of all Tech Categories that have been created by the Contractor. Information related to Title, Start Time, Break Duration, and Lunch Duration are listed on the page. From here navigate back to the upper right corner and select the Create Tech Category button.
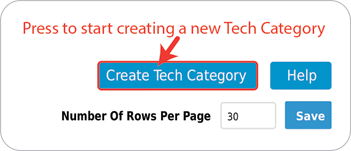
Once selected, the Create Tech Category Information screen will load allowing user to enter new information to create a new category.
Step 1: Creating a new Tech Category
The tech category needs to be created any time a technician is going to have a different start time or work different days of the week. Techs that follow the same schedule can be placed in the same category. The categories control what time of the day the techs day start, what days they work, what days they can take off, and rates that they can be billed at.
Daily Time Info
Start Time: When a technician starts their work day.
Working hours per day: How many hours the technician worked that day.
Lunch Duration: Timer to track lunch break duration.
Break Duration: Timer to track break duration.
Breaks per day: How many breaks the technician receives per day.
Allow Techs to Edit Time Punches: Do you want the Technician to be able to edit their punches after they have made them.
Regardless of the choice here, no Technician can ever edit the First Punch of any day. This prohibits the Technician from being able to change if they clock in late at the start of their day. This first punch can only be edited by a web user.Grace Periods
Late Start: How many minutes after the tech is supposed to start according to the stated Start Time before the tech is considered late for work. If this time is exceeded, an email is sent to the defined Manager who is notified that the tech failed to Punch in to work on time.
Extended Lunch: How many minutes past the Lunch Duration is the tech allowed to extend his lunch before the system will take notice and notify the manager that the tech has exceeded his allowed amount of time for lunch.
Early Clock Out: How many minutes before the tech reaches the number of hours defined in his work day. If the tech has not worked required amount of work hours, the system will notify the manager that the technician ended their day early.
Late Clock Out: The amount of time allowed before a notification is sent to the manager that the tech has exceeded their work hours.
Work Assignments
Days Allowed to Schedule Work: What days can the technicians assigned to the category be scheduled to perform jobs. If the category is not assigned to a day, all techs will not see any work assigned on that day, this does not prohibit the web user from assigning days, just the mobile users assigned to the category from seeing and doing work on the days not checked.
If the any technician assigned to the category is going to work “On Call” over the weekends, then it is advised that the category be assigned all days of the week as the tech will not be able to create/or view jobs if they are prohibited on that day.Days Allowed to Request Off: What days are normal work days for the technician. These are days that they can schedule off.
This is where the user will want to define the Technician’s normal work days. If the tech normally works M-F, then the user will want to check those days. In that situation, it simply tells the system that the tech cannot request to take time off on a Saturday or Sunday.Enable Find Work Order: Should the technician be allowed to search for other jobs and assign himself to any job that is open or closed in status.
Enable Create Work Order: Should the Technician be allowed to create a job from the mobile.
Creating jobs is designed for Technicians that are working on call and might not have access or knowledge to use the web interface to create a job through the Service Request page. Creating a job through the mobile will ask the Technician basic information, and then create and assign the Technician to the created job immediately. Once the job is created, it will notify the logistics/routing person that a job has been created, allowing them to fill in all missing information about that job.Billable Rates
In Equipment Manager, Technicians submit labor hours for time worked on a project. Labor hours can be submitted by the Technician as straight, contract or overtime. These hours are used by the system to bill the Client via the invoice. These prices can be overridden by the use of the Client Specific Hourly Rate that can be set in the Client profile.
Straight Time: The rate that is invoiced for straight hours worked by this Technician.
Overtime: The rate that is invoiced for overtime hours worked by this Technician.
Notifications
Manager Email: Who should get the emails for the techs in this group.
As noted above, Equipment Manager sends out email notifications when certain rules that are established have been broken. These emails are designed to keep managers notified if a tech is not following established procedure.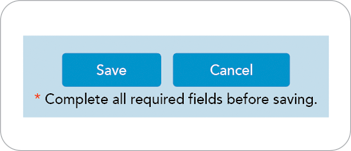
This completes the setup process for setting up a new Technician Category. Before continuing, please press the save button at the top right or bottom of the screen. Once saved, the user will be taken back to the Customer Listing page and will be able to see your new Customer in the listing.
Step 2: Creating a Technician
Once a Tech Category has been created, a Technician can now be added. Navigating back to the Technician listing page you will see and click on the Create Technician button.
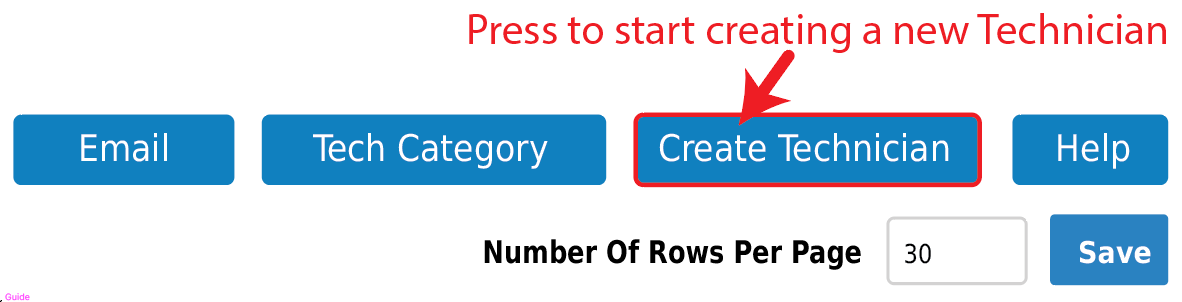
Once pressed, the Create Technician Information screen will load allowing the user to enter new information to create a new Technician.
User Information
Enter in basic information about the Technician. The First, Last, Email, Phone and Mobile fields are required. If the user only has a mobile then enter the number twice.
Email (Mobile app login ID): This is a two-part field as it can be used to email the Technician and is also used as the Technician’s login for the Equipment Manager mobile app.
System Information
Username: This field is not used for anything.
Password: This is the password that the mobile user needs to login to the Equipment Manager App.
Clock Category: Select the category that the Technician should be assigned to.
Tech Spending Limit: You have the ability (if the tech has the permission from the Tech Category profile) to purchase items using a PO, to cap the amount of money that the subtotal balance of the PO the tech generates is allowed.
Exceeding Spending Limit: If the technician exceeds the limit set above, determine whether it allow and notify the manager that the tech spent too much money, or should it deny the tech the ability to purchase due to his subtotal exceeding the set limit. If the mobile denies the tech the ability to purchase, the mobile will show a screen telling the tech they have exceeded the limit and must adjust the PO to add up to a lower amount.
Email to notify if spending is exceeded: Who does the system send the notice to if the tech exceeds his limit.
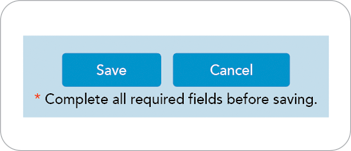
This completes the setup process for setting up a new Technician. Before continuing, press the save button at the top right or bottom of the screen to view the Technician in the listing.


