Service Requests

The service request is the Job. Service Request are created by the User as a way to request work in the system. This request later will become the Work Order to the mobile technician. The Administrator and some Managers with permissions can then assign Service Request to a Contractor either Full or Guest. To create a Service Request, the user needs to select a Job Site if assigned to more than one, select the related equipment or the Jobsite equipment, the urgency of the request, and the requested date. In addition the user will have to list the issue that is prompting the service in the Work Description box. Once a service request in entered into the system, it is up to the Admin or Manager to assign it to a Contractor.
It is important to understand the Full Contractors can also create Service Requests outside of the Customer for Customer related work. This could be follow up work to something being done.
A service request is made up of basic information. The Contractor assigned, the Job Site assigned, the Client or who is paying for the service, the Request Type created by the Customer, the Suite related to the Job Site and Equipment, the Equipment related to the service, who the work is Requested By, the Urgency requested of the work, the Requested Date for the work to be done and the Work Description of the work that is being asked to be done.
Administrators and Managers with permissions can also add additional info of client Purchase Order numbers, assign Contractors and view Invoices and Proposals related to the Job attached but the Contractors.
Service Request Listing
In addition to the basic Job information shown on the listing, the user can see icons for the Work Description that when clicked will show the notes entered by the user about the work requested. An Equipment Issue icon will be displayed in the technician working on the job marks the related equipment as needing repair or disabled. The Job Status can be changed by the user from any of the status types of Open, Closed, Invoiced, Paid and No Charge.

To the right of the listing are three icons allowing the user to do the following. The PDF icon will allow the user to Print notes related to the job including the Service Notes, Labor Details and Material details entered by the Technician working on the Job. The View Service Request icon will open the Service Request up to view more details. The Edit icon will allow the user to edit the basic details of the Request.
At the top of the page on the left you will see three buttons. The Download PDF button works just like the PDF icon allowing the user to print notes related to the job including the Service Notes, Labor Details and Material details entered by the Technician working on the Job. The Download Files will generate a PDF that includes all records, Inspections and images that have been recorded by the Tech(s) on the job. The Create Service Request button will allow the user to create a new service request as needed.
View Service Request Page
The View Service Request page gives the user more detailed information about the job. Extended information about the Client, Job Site and the dates related to Schedule, Completed and Invoiced can be found on this page along with Job Notes, Techs assigned and documents such as the Invoice and Proposals related. This page is open to Administrators and Mangers with permissions. This is where you would change the status of the job and mark the job as closed and invoiced if not done by the Contractor.
Editing Jobs
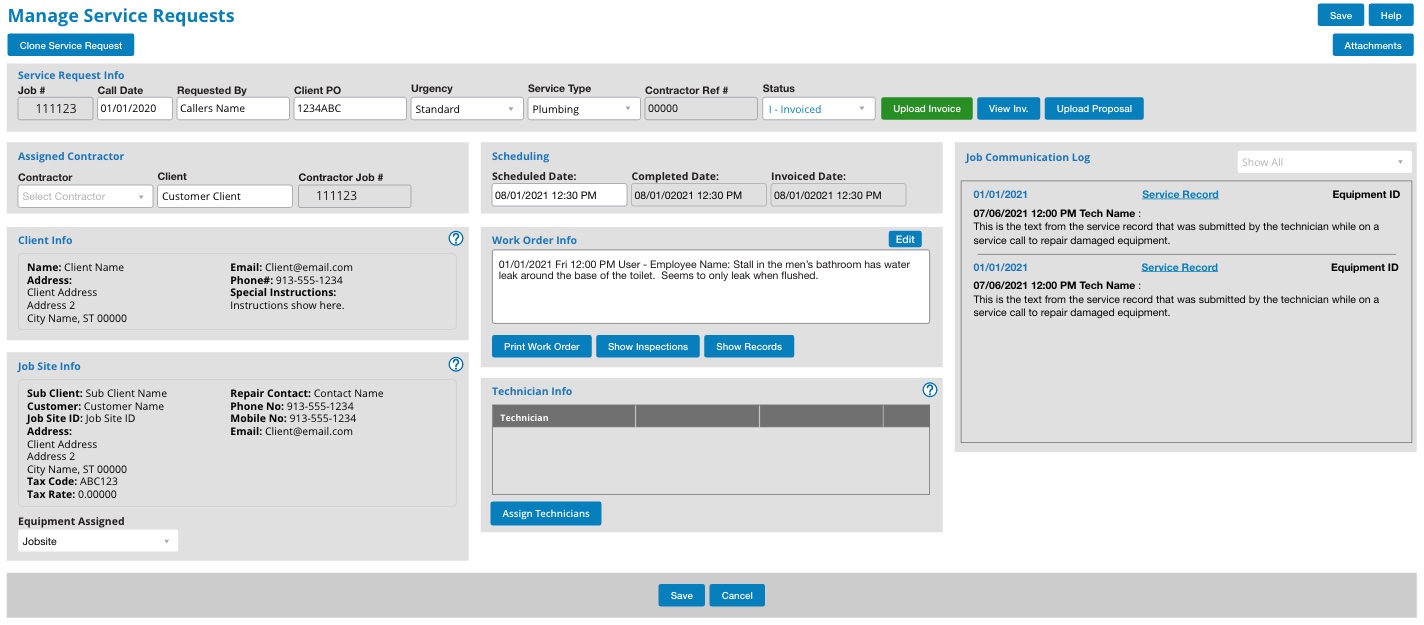
Users of all levels can NOT edit the Contractor/Client/Job Site of a job once the Contractor has assigned a mobile user to a job. For this reason if you click the Edit icon and the fields are static, this means that an assigned mobile user has begun work.
Job Status
Jobs have five status, Open, Closed, Invoiced, Paid and No Charge. If the job is assigned to a licensed Contractor, the job Status cannot be changed as the system will change it according to the Contractors account. If the job is NOT assigned to a licensed Contractor and is assigned to a Guest Contractor, then the Customer has control to change the status of the job as desired.
If the Guest Contractor uploads an invoice to the system then the job will automatically change to Invoiced. It will be up to the Customer however to mark the job as Paid once the invoice has been processed.
If the mobile technician marks the job as completed, the job will be changed to Closed. This will allow the job to fall off the techs list of things to do. This does not prevent the Customer from changing the job back to Open as needed.
When jobs are marked as Closed or Invoiced, the system will populate the Completed Date and Invoiced Date accordingly.


