Manager Users
Welcome to the Customer Portal for Equipment Manager. The Portal will allow you to quickly enter Service Request tickets into the Equipment Manager system for your BVSD assigned building. The following are simple steps to submit your new service request.
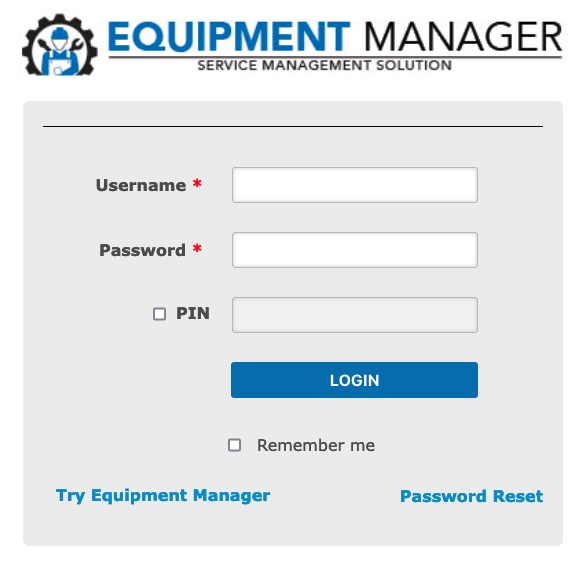
Logging In
To log into the Equipment Manager system you will need to direct your web browser to the https://www.equip-mgr.com link. This will take you to the EM login page. You will need to use the login that will be supplied to you via email you received this document with. You will NOT need a PIN to login.
Creating New Requests
Once you have entered this login, you will be taken to the Basic User homepage. On the homepage you will see an icon at the top of the page labeled Service Requests. Clicking on this icon will take you to the Service Request listing page. At the top of the page is a button titled Create Service Request that will allow you to enter a new service request into the system.
Please select the Request Type that best applies to your service issue. Under Requested By, you will need to enter your first and last name. Then enter your email address in the Notification Email. The Suite, Room and Equipment fields are optional and should only be completed if you have the correct info, otherwise leave them blank. Rooms need to be the room number only. In the Description box, please give a brief but detailed description of the issue for the request. If you have any photos related to the issue please use the Add Files button to upload them. You can upload images and PDF documents as needed. Once you have completed the form, you can click the Save button to submit your request.
Open Requests
Once your request has been saved it will be sent to the BVSD Service Center for assignment and have a status of OPEN. You will be notified by email to the email address you supplied when the request has been assigned a technician to do the work with a scheduled date. You will also be emailed once the job has been marked as completed. If your request is denied by the Service Center, you will be notified by email. At any time, you can log back into the Customer Portal and check the status of your request.
The homepage will also show you all the recent requests submitted from your assigned building and the status of those request. In addition, you will be able to see if and when your request was scheduled to be completed and the contractor assigned to do the work.
Service Requests
The service request listing will show you ALL the work request tickets that have been entered and marked as belonging to your related buildings. In addition to the building name(s), you will see who requested the ticket, the type of request, the equipment name, the contractor assigned, and the Job Status. In addition listed in the listing are the Job No the is related to the your master account, the Request # that is related to the assigned Contractor. The PO number will show if a PO was assigned to the job from Contractor.
A notes icon found in the middle of the listing will show you the request notes entered when the Service Ticket was created.
On the right you will see a Download PDF icon to allow you to download the Work Request.
The Hand Bell service icon will open the work order up and show you all the details.
The Edit icon on the far right will show up if the job is newly created and not assigned to a contractor yet. This will allow you to edit submitted ticked last minute if needed.
The attachments icon will show you all the images and PDFs that are attached to the job.
At any time you can check multiple service request tickets and click the Download PDF button at the top of the page. This will create a PDF in your browser that will contain all the work tickets that have been selected. In addition you can click the Download Files button and the system will compile all the tickets into a single PDF and compress the PDF into a downloadable zip file.
Viewing Service Request
If you click on the Hand Bell icon, the system will open the Service Request up and allow you to view all the related information about this work ticket. Across the top will be basic information about the assignment including when the ticket was created, by who, the Service Type and Job Status. In the middle of the page will be the scheduling box showing you when it was scheduled to be completed, when it was completed, and when the job was invoiced if it was. The Work Order Info section will be your original notes as to what the issue was and any additional notes added by the Service Center staff. On the right side of the page you will see the Job Communication. This is where you will see information from the technicians working on the ticket and their notes as work is complete.
In the top right corner of the screen you will see a button labeled Related Images. This is where you can see the images uploaded to the job when the ticket was created. In addition you can click the Attachments button to see any additional PDF attachments that might have been attached to the job.
Service Records
Anytime a technician is working on a related Service Request ticket, they will enter a Service Record once their work has been completed. This record is where they will list what they did to resolve the issue. You will see on the Homepage an icon labeled Service Records, this will allow you to view ALL the service records that have been entered into the system for your related job sites. Service Records can be entered for ALL service tickets from both BV techs and outside commercial techs doing HVAC work on your building. Service Records can be downloaded and viewed by clicking the PDF icon in the listing on the right side.
Inspections
Inspections are related to HVAC work and will only be completed when a tech is servicing HVAC equipment. You can click on the Inspections icon on the Homepage and will see a list of all the inspections related to your assigned buildings. The inspection listing page will show you the equipment name related to the inspection, when it was completed, who did the inspection and the related job number. In addition you can click on the document icon on the right side of the screen and download a copy of the inspection in a PDF format.
If you would like to view multiple or all the inspections completed for a job, you can sort the listing accordingly and then check all the inspections you want to view and select the Download files button at the top of the screen. You can all email all your selected files by clicking the Email Reports button.


